java中JDK的安装
本文共 758 字,大约阅读时间需要 2 分钟。
JDK安装;注意我这这里是jdk7.5版本。
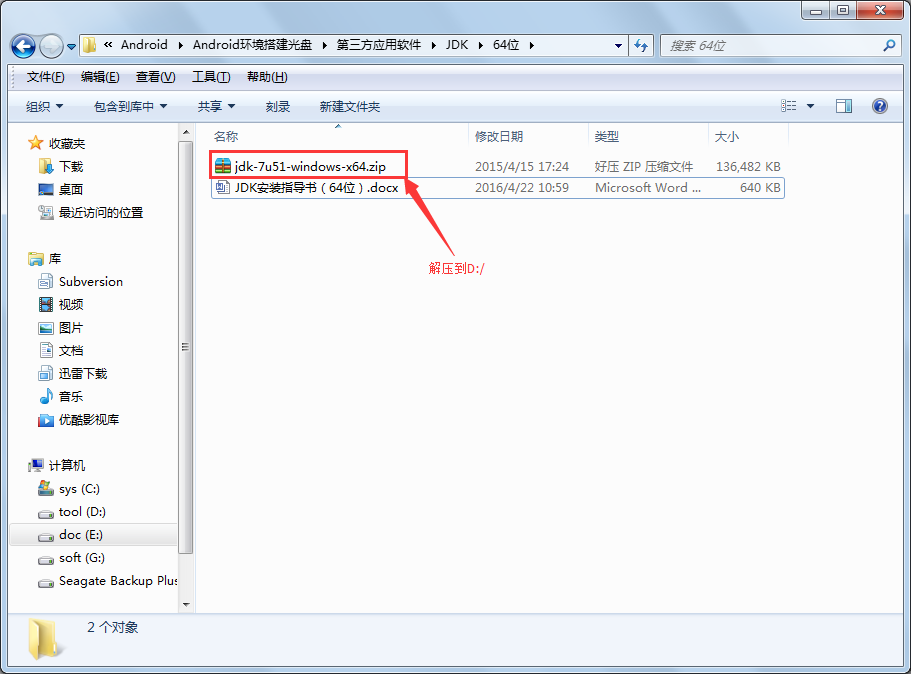
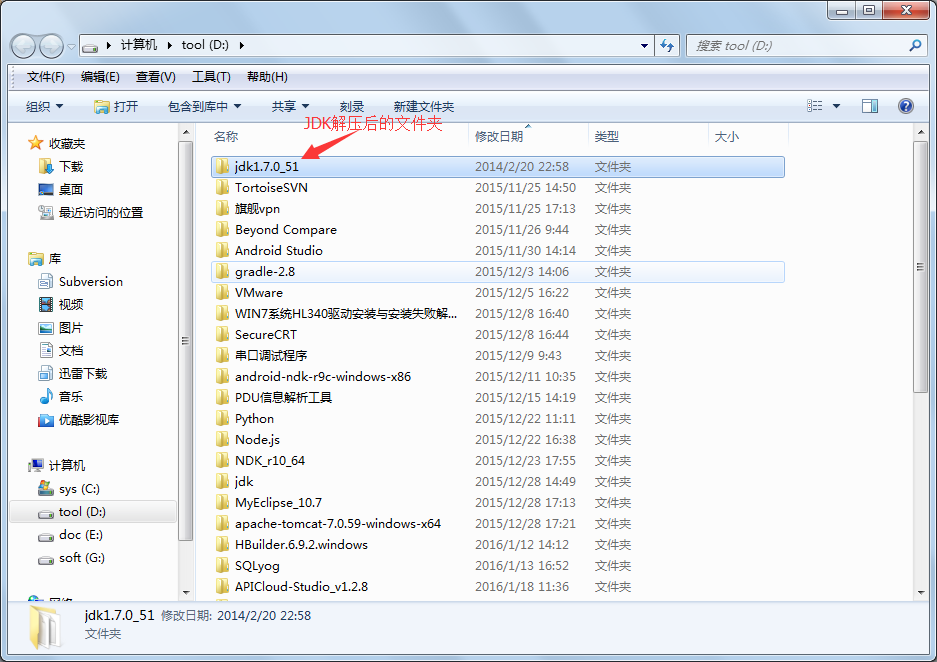 Step 1:右键点击“计算机”,选择属性;
Step 1:右键点击“计算机”,选择属性; 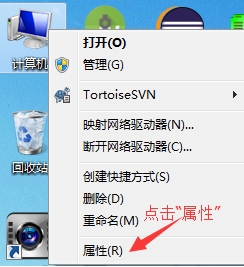 Step 2:在弹出的对话框中,点击“高级系统设置”;
Step 2:在弹出的对话框中,点击“高级系统设置”; 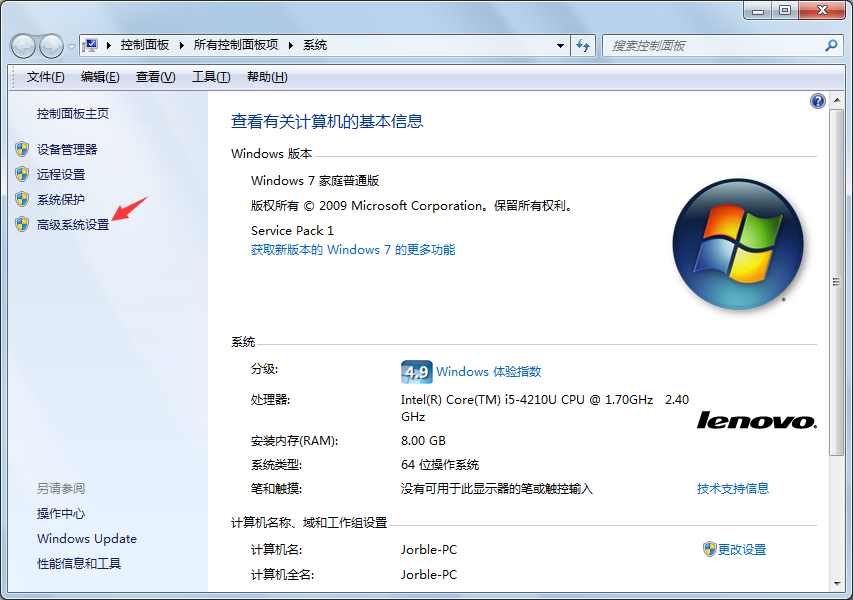 Step 3:在弹出的对话框中,在“高级”选项点击“环境变量”;
Step 3:在弹出的对话框中,在“高级”选项点击“环境变量”; 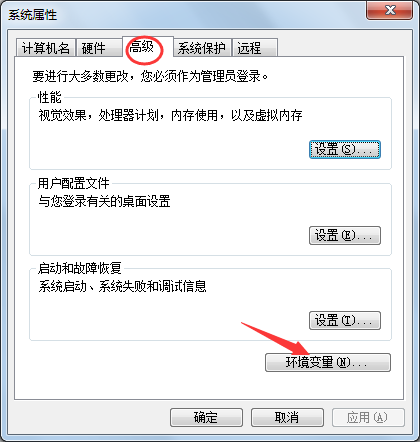 Step 4:在弹出的对话框中,点击“新建”;
Step 4:在弹出的对话框中,点击“新建”; 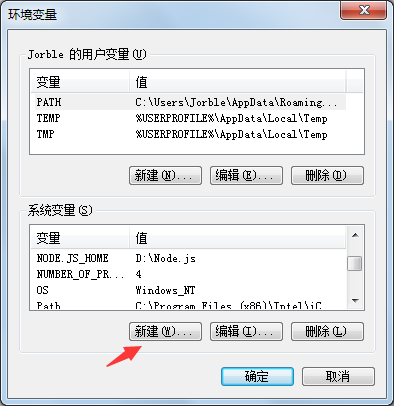 Step 5:在弹出的对话框中,输入变量名为:JAVA_HOME,变量值为:D:\jdk1.7.0_51,然后点击“确定”, 注意这里“”D:\jdk1.7.0_51,“”的意思是JDK文件夹解压的位置以及名字,今天我就下了一个JDK7.6版本的,下载之后只需解压到某个不含文字的文件夹中,记录好位置,然后去环境变量中找JAVA_HOME,进行修改,即可使用了,其余的不用修改, 注意一下,
Step 5:在弹出的对话框中,输入变量名为:JAVA_HOME,变量值为:D:\jdk1.7.0_51,然后点击“确定”, 注意这里“”D:\jdk1.7.0_51,“”的意思是JDK文件夹解压的位置以及名字,今天我就下了一个JDK7.6版本的,下载之后只需解压到某个不含文字的文件夹中,记录好位置,然后去环境变量中找JAVA_HOME,进行修改,即可使用了,其余的不用修改, 注意一下, 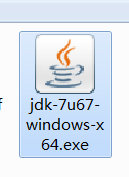 如果是点击这个进行安装的话,他中间会出现一个路径,将路径复制下来,放到JAVA_HOME里面即可;
如果是点击这个进行安装的话,他中间会出现一个路径,将路径复制下来,放到JAVA_HOME里面即可;  Step 6:系统变量中会出现刚才新建的JAVA_HOME变量,再次点击“新建”,
Step 6:系统变量中会出现刚才新建的JAVA_HOME变量,再次点击“新建”, 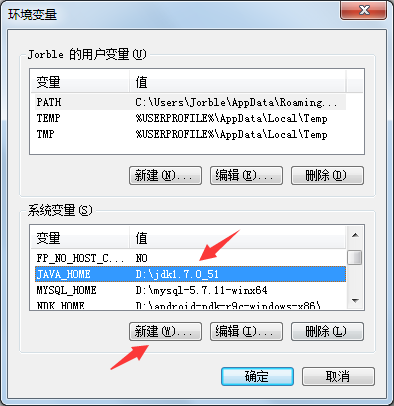 Step 7:在弹出的对话框中,输入变量名为:CLASSPATH,变量值为:.;%JAVA_HOME%\lib\tools.jar,注意不要忽略“.;”,然后点击“确定”,
Step 7:在弹出的对话框中,输入变量名为:CLASSPATH,变量值为:.;%JAVA_HOME%\lib\tools.jar,注意不要忽略“.;”,然后点击“确定”, 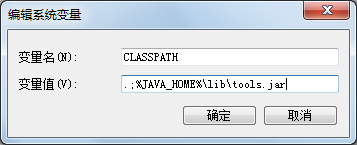 Step 8:选中“Path”变量,点击“编辑”,path就是路径;计算机寻找的目录;
Step 8:选中“Path”变量,点击“编辑”,path就是路径;计算机寻找的目录; 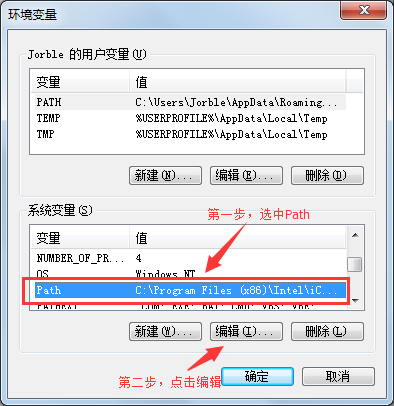 Step 9:在变量值的最后面添加;%JAVA_HOME%\bin,注意前面有分号“;”,然后点击“确定”,全部确定;
Step 9:在变量值的最后面添加;%JAVA_HOME%\bin,注意前面有分号“;”,然后点击“确定”,全部确定; 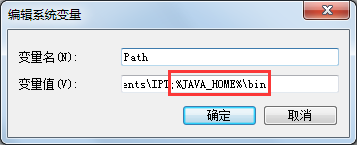
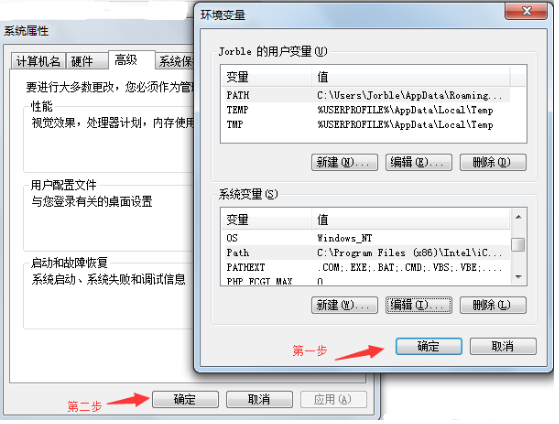 最后检验是否配置好; Step 11:配置好环境变量后,运行cmd命令行,同时按下快捷键win+R,输入cmd,在弹出的命令行窗口后,输入命令:java -version,如果返回java版本信息,则只表示安装成功;
最后检验是否配置好; Step 11:配置好环境变量后,运行cmd命令行,同时按下快捷键win+R,输入cmd,在弹出的命令行窗口后,输入命令:java -version,如果返回java版本信息,则只表示安装成功; 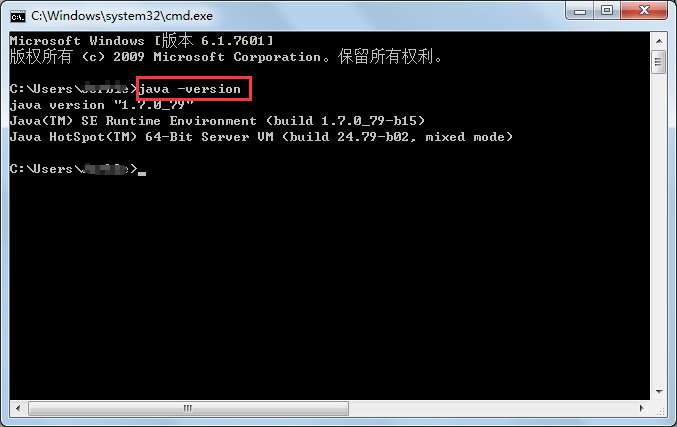 环境配置成功就需要输入javac显示目录则才是安装成功;
环境配置成功就需要输入javac显示目录则才是安装成功; 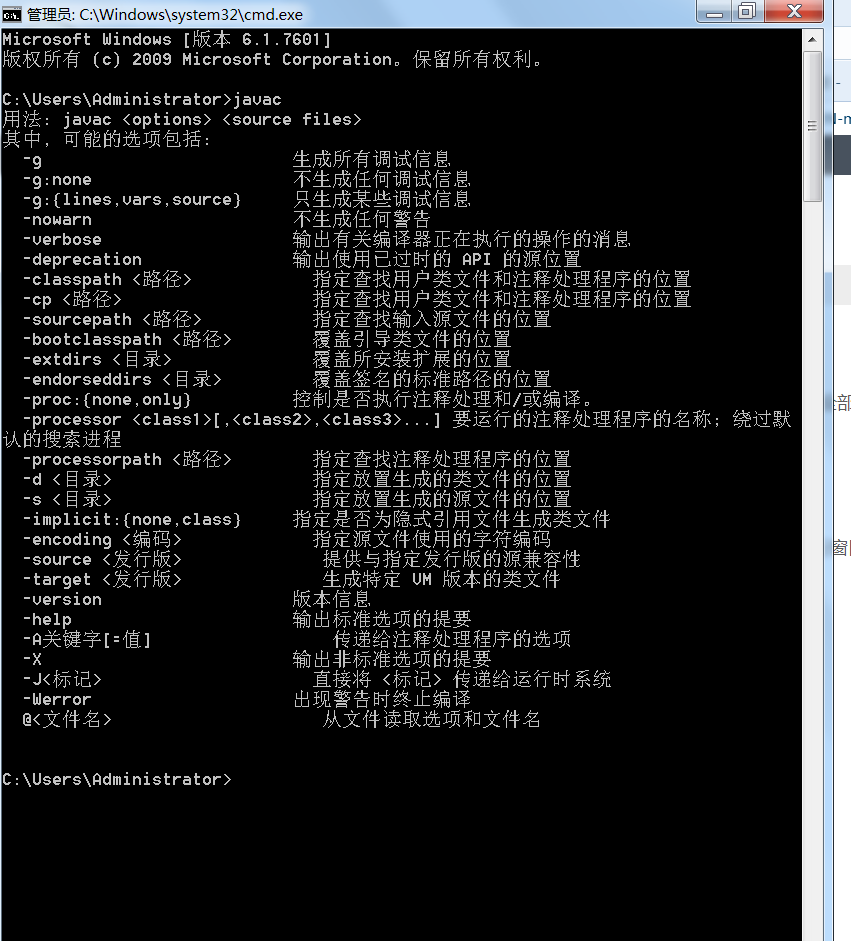 其他系统的可以参考;
其他系统的可以参考;
你可能感兴趣的文章
给 Spring Boot 项目减减肥!18.18M 到 0.18M 是如何做到的?
查看>>
Java高并发之设计模式,设计思想
查看>>
再见,Navicat!我爱上了别人...
查看>>
我,一个靠GitHub打赏谋生的码农,年入十万美元
查看>>
面试官扎心一问:数据量很大,分页查询很慢,有什么优化方案?
查看>>
说说 Spring MVC 的执行过程?
查看>>
他被称为"中国第一程序员",一人之力单挑微软,如今拜入武当修道
查看>>
厉害了!GitHub火爆的DeepFake变脸即将用于拍电影?这是要让替身演员失业的节奏?...
查看>>
GitHub 星标 17K,超火 Spring Boot +Vue 实战项目,文档和视频贼全!
查看>>
TCP协议面试灵魂10问,建议收藏~
查看>>
消息队列常见的几种使用场景介绍!
查看>>
害!天天在公司写业务代码,面几家挂几家,感觉自己快废了!
查看>>
重磅!阿里推出国产开源的 JDK!
查看>>
为什么 SQL 语句不要过多的 join?
查看>>
Windows路由表透析
查看>>
后端接口如何提高性能?从MySQL、ES、HBASE等技术一起探讨下!
查看>>
5款好用的 REST API 工具,推荐给你!
查看>>
1.3 万亿条数据查询,如何做到毫秒级响应?
查看>>
卧槽,又来一个 Java 神器!!
查看>>
VSCode 上竟然也能约会,谈对象了???
查看>>